How To Change Selected Text Color In Windows 10
Windows seven used classic themes, which allowed users to change the highlight color. In afterward versions including Windows 10, there are no classic themes which and nigh people find it challenging to alter the highlight colour. This article volition teach you how to modify both the background and text highlight color for all system apps, Windows and dialogs.
Default Windows ten Highlight Colour
When using built-in themes in Windows 10, the default highlighted text color is white while the background is blue. You will as well discover the background highlight that is out of focus is grey. The default colours may vary slightly depending on the version of Windows x you lot are using. Whether you lot desire to preclude eyestrain or for whatever reasons you want to change the colours to a unlike one, there are two ways of working this out
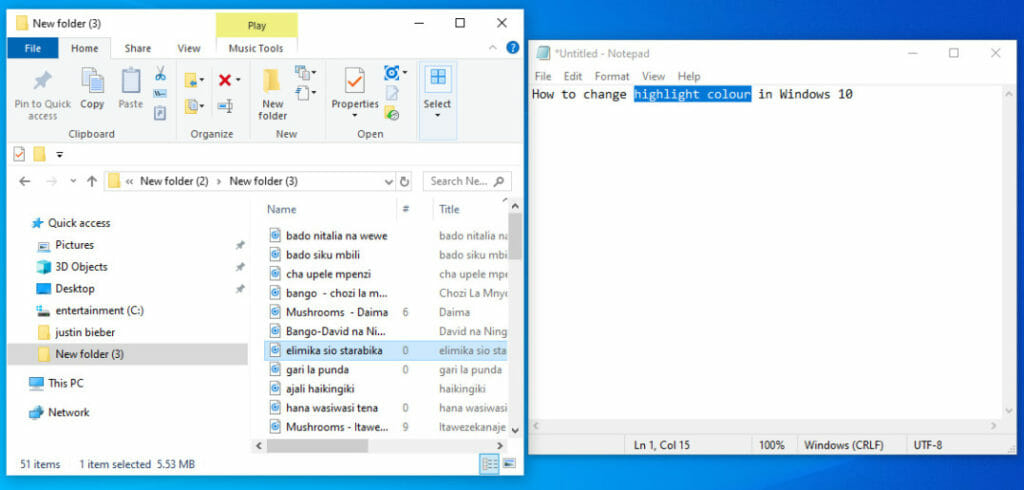
Option one: Using High Contrast Themes
High contrast theme is an easy admission feature in Windows 10 that uses distinct colors to make text and apps easier to meet. To switch to the High contrast theme:
Get to the Start Menu and click the gear icon or press the 'Win + I' keys on the keyboard to open up the Settings app.
Select the "Ease of Access" settings and on the left pane click the "High contrast" pick
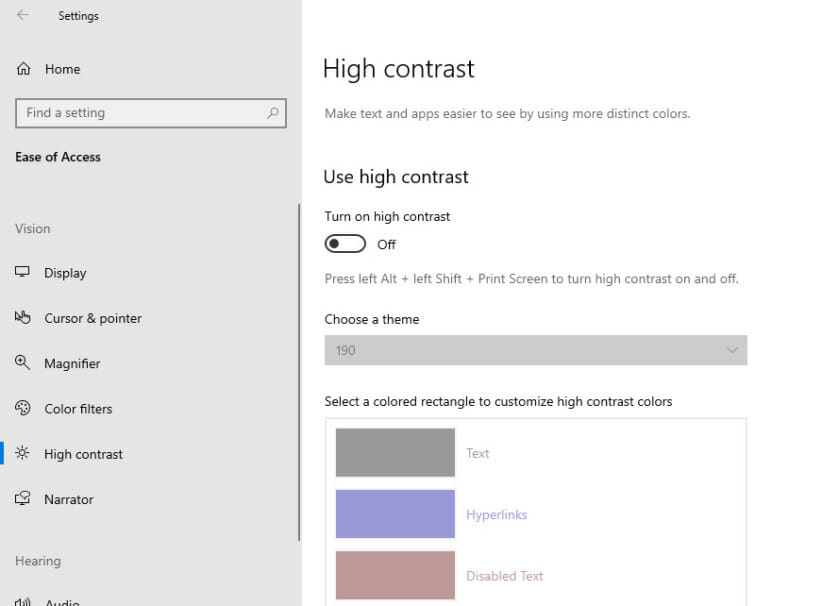
Under the "Utilise high contrast" section, switch the toggle button on.
Click the down facing arrow under "Cull a theme and select ane of the high contrast themes from the listed themes.
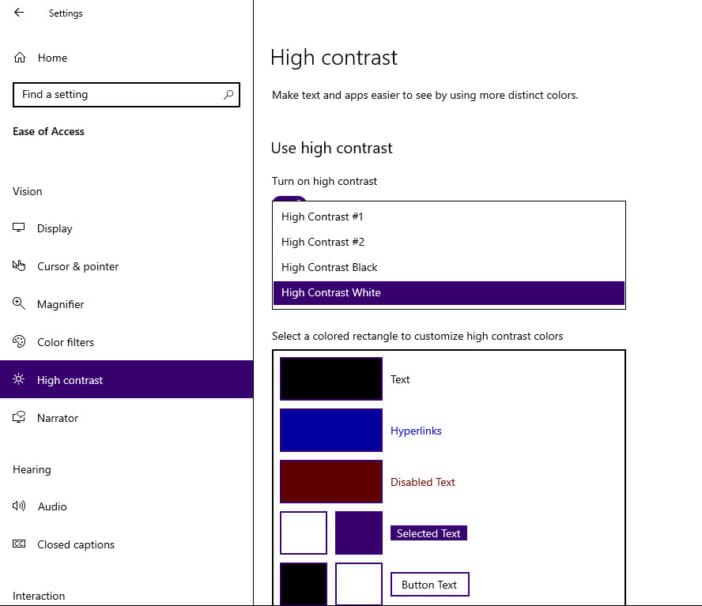
Here you tin customize the theme past modifying the colours of various items including:
'Text' - volition change the colour of the normal window text.
'Hyperlinks' - will alter the colour of the links on Windows apps and installed programs.
'Button Text' - for modifying the button groundwork and text colour.
Background - to set the general windows groundwork.
'Selected Text' - to change the color of highlight text and background.
We will mainly focus into the details of modifying the 'Selected Text' colours merely you lot can endeavour to alter the other settings to personalize your theme.
To change the highlight text colour, click the outset box abreast "Selected Text" and choose your preferred colour in the resulting colour panel and then click "Done".
Apply the second box to alter the highlight background color. You lot can play around with the colours while checking the preview side by side to the boxes until you become the colours that suit your taste. It is appropriate to cull contrasting colours for the text and groundwork to ensure that the text is visible.
One time you go the right colours, click the "Apply" button at the lesser of the High Contrast settings page to employ the changes.
You volition be prompted to save the new theme. Type the proper noun of your custom theme and click the "Salve" button on the dialog box that appears
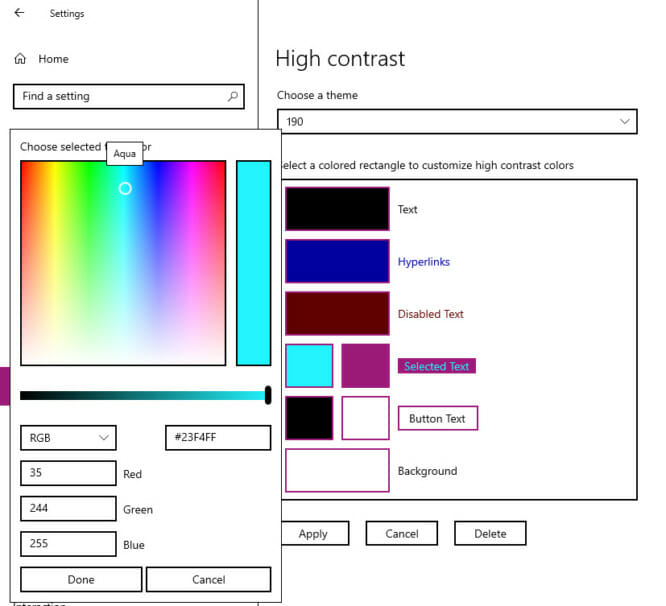
Now close the settings page and cheque if the changes have been practical.
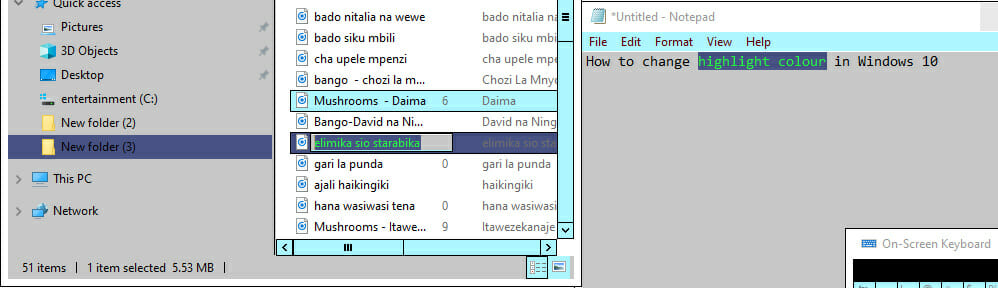
Option 2: Changing the Highlight Color in Organization Registry
Another manner to modify the Windows x highlight colour is through the registry editor.
Step ane: Opening the Registry Editor
Press 'Win + R' keys on the keyboard to open the run utility.
Type 'regedit' and printing the "Ok" button to open the Registry Editor <Image: RegEdit.png>
Alternatively, go to the Window search bar, blazon 'Registry', and click "Registry Editor" from the search results.
The User Account control popup will appear. Click "Aye" to proceed.
Step 2: Navigating the Registry Editor
On the left pane of the editor, click the arrow to expand the folders to navigate to the "HKEY_LOCAL_MACHINE\SOFTWARE\Microsoft\Windows\CurrentVersion\Themes\DefaultColors\Standard" key.
On the right pane, you volition find a list of standard default colour values showing the name, blazon and the value information.
Look for "HighlightText" and double click the value to edit
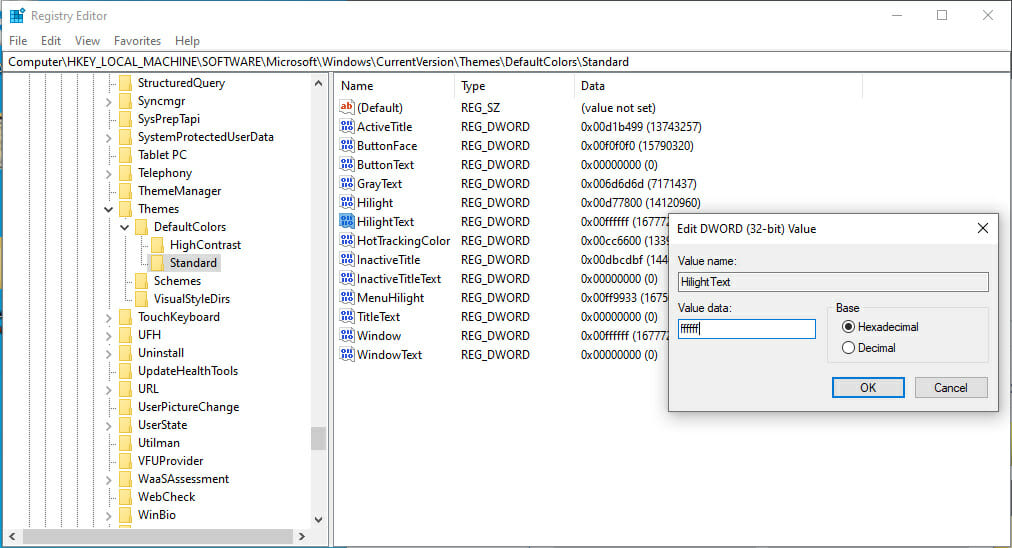
You volition require the hexadecimal value for your preferred colour.
Step3: Getting the Colour Value Data
The color value is an viii-digit hexadecimal value representing the RGB (Red, Dark-green, and Blueish) code. For instance, the default highlight color in windows ten is dark blueish and the REG_DWORD value is '00d77800' where d7 represents Bluish, 78 is Green and 00 is Red. Note the arrangement of the RGB code starting with 00, bluish, green then red. You can use the MS Paint 3D program to get the hexadecimal value of a specific colour.
Open up the Windows Pigment 3D program and on the right panel, select the colour of option. Click the button to edit colour to select a custom color.
Beneath the on the left side of the colour pallet, you lot can run into the preview of the select colour, the RGB value and the Hexadecimal value.
For the instance in this article, we desire to change the colour of the highlighted text to Xanthous. The RGB lawmaking (Red,Light-green andBlueish)is 255 242 0 while the hexadecimal code is fff200 as shown in the prototype below
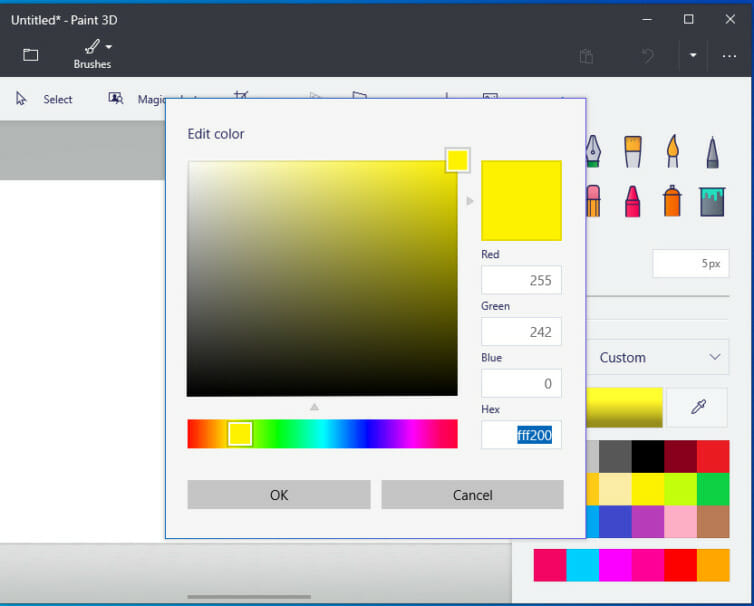
Note down the hex value in pairs ff - Red, f2 - Dark-green and 00 - Red.
Step iv: Changing the Value Data in Registry Editor
Get back to the registry editor window. Blazon the colour hexadecimal value for your preferred color in the "Value information'' text box with the pairs in opposite society for our case '00f2ff'.
Click "Ok" to relieve the changes. Yous can choose between the "Decimal" and "Hexadecimal" value using the "Base" radio buttons
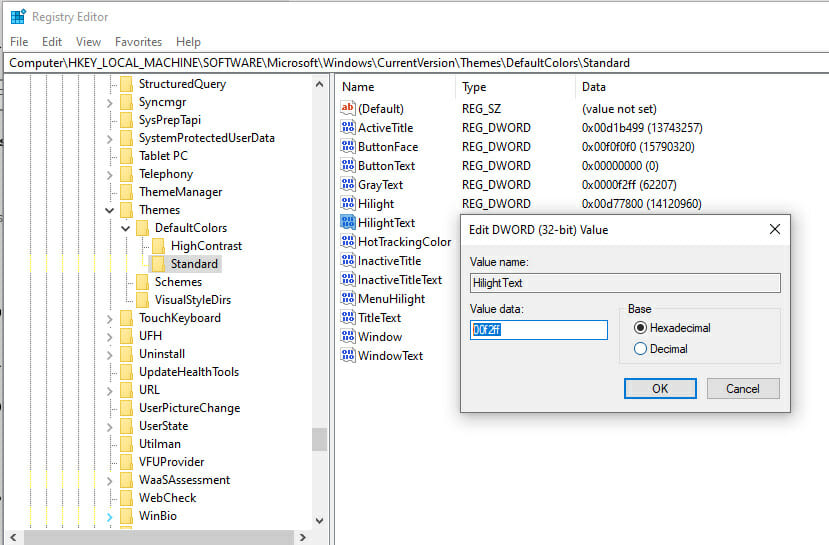
Repeat the same process to edit the "Highlight" value to modify the highlight background colour.
Now close the Registry Editor, printing the 'Win +50' keys to lock screen and come back. You can also restart the PC to outcome the changes.
Confirm whether the highlight colours have been changed
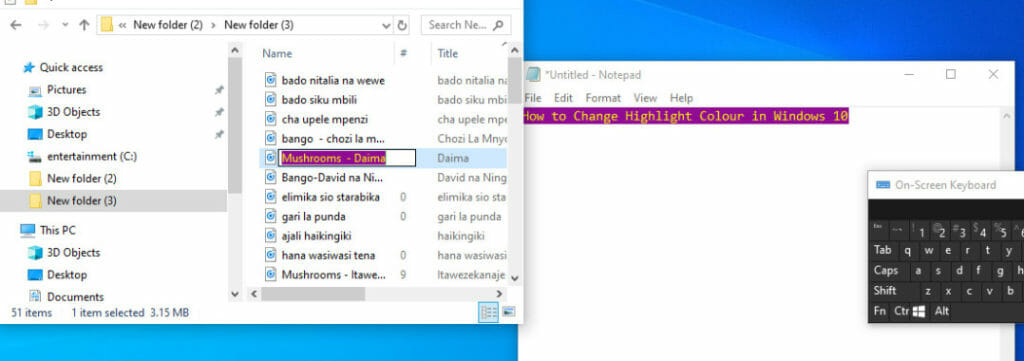
Conclusion
Unlike Windows 7, Windows 10 does not have the classic themes, which gave users the option to change the highlight colour in the appearance settings. Fortunately, if y'all demand to change the background and text highlight colour in Windows x, y'all tin can follow the steps in the guide above. Nevertheless, we circumspection users not to tamper with the registry settings unless they are sure of their actions.
Source: https://thewiredshopper.com/how-to-change-highlight-colour-in-windows-10/
Posted by: thompsonstions.blogspot.com

0 Response to "How To Change Selected Text Color In Windows 10"
Post a Comment