How To Connect Rdp In Windows 7
Remote Desktop: Connect to Another Reckoner (Windows vii)
NOTE: In order to connect to an on-campus computer, you must first log into the LSU VPN. For more than information see VPN: LSU Overview
Pace 1 - On the Computer That You lot Plan ToCONNECT TO :
These steps permit for Remote Access to a specific Windows 7 Computer. This is typically your Office Figurer, however it could also be a server or other departmental resource.
1. Open the Control Panel: Start | Command Panel .
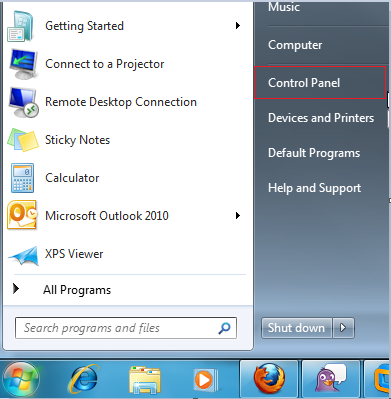
2. Click System and Security.
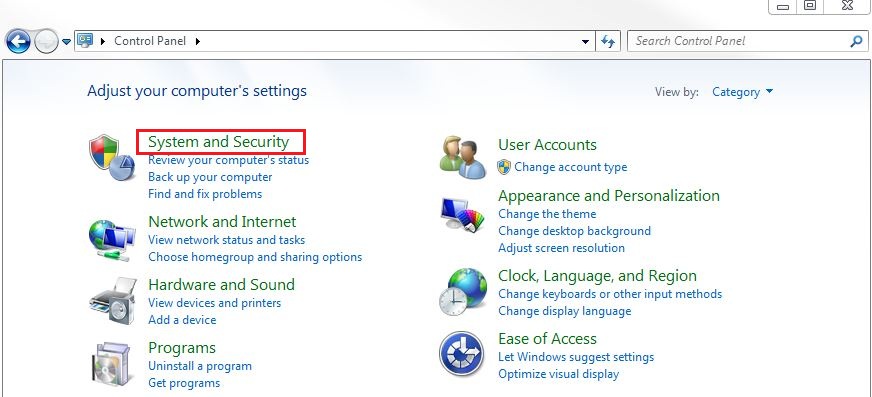
3. Click Allow Remote Access.
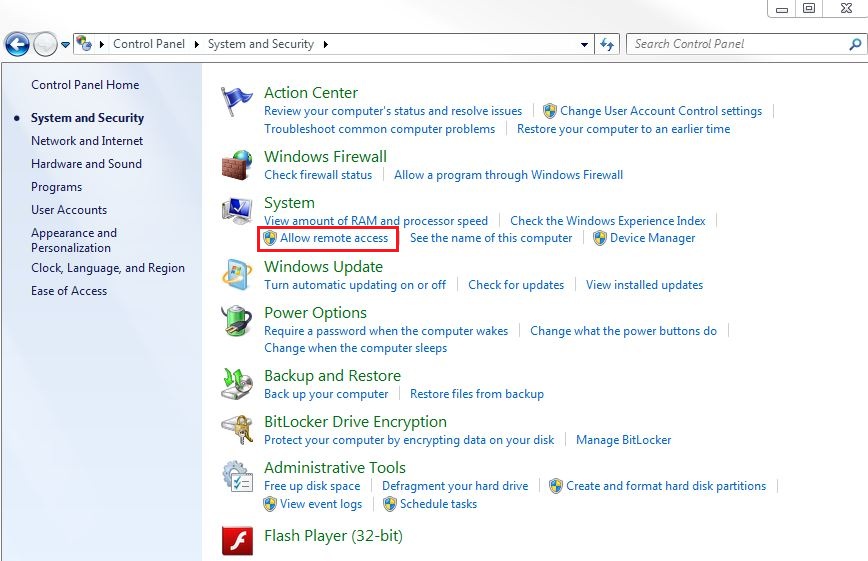
4. Under the Remote Tab:
-
Select "Let Remote Assistance connections to this reckoner".
-
Select "Allow connections merely from computers running Remote Desktop with Network Level Authentication (more than secure)".
5. Click Select Users.
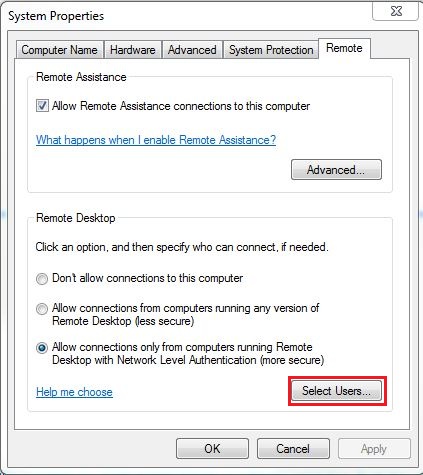
-
ClickAdd.
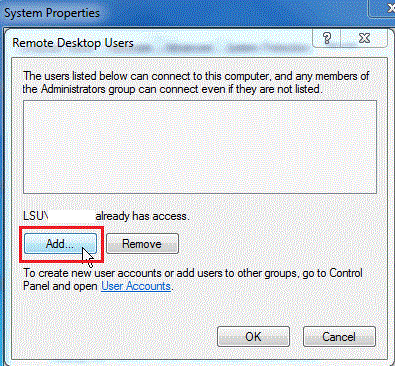
-
Enter yourmyLSU ID and click OK when finished.
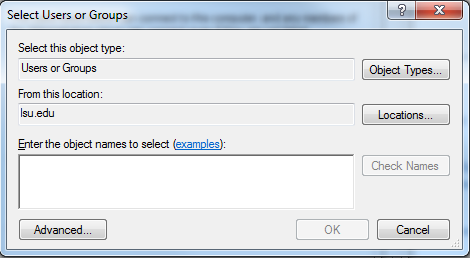
6. Nether the Calculator Name Tab: Make a note of the [Full Computer Proper noun].
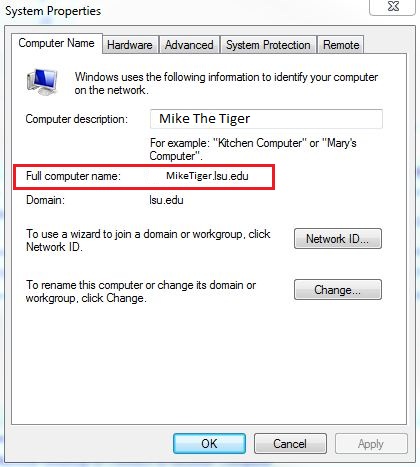
Step 2 -- Remotely Connect toAnother Computer
i. Click Start and search forRemote Desktop Connection.
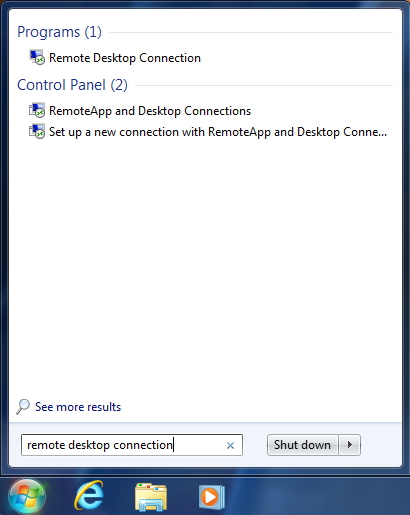
2. Enter the Full Computer Proper name you noted in Step 6, and click Connect. Yous may need to enter a username and countersign depending on the access credentials that are required by the other user or the other estimator.
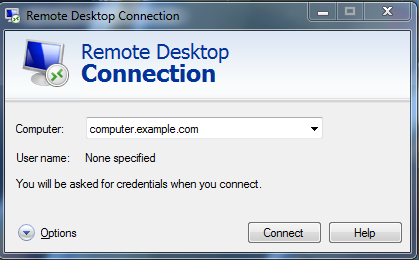
3. To Disconnect: Click Start |Log Off.This will log you out of the remote calculator.
Note:If yous have problems connecting to the remote figurer, double-check the total computer proper noun. If this is correct, you might demand to modify your firewall connectedness. To practise this, open the Control Panel and select Windows Firewall. Make certain that under Full general, the box that reads "Don't let exceptions" is non checked, and that nether Exceptio ns, Remote Desktop is selected.
Configure the Firewall Settings
If the Firewall is Enabled, it needs to accept Remote Desktop Exception Enabled.
1. Click Starting time | Control Console.
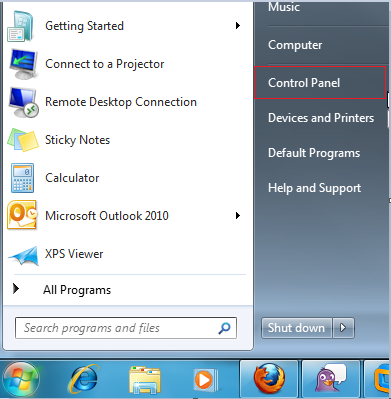
two. Click on System and Security.
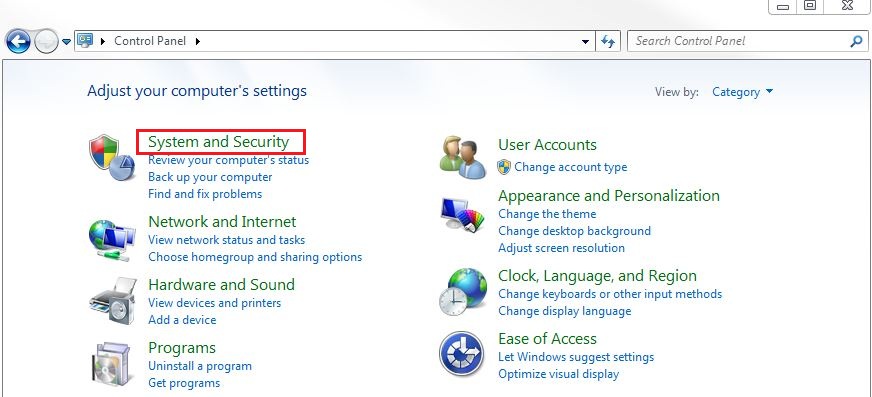
3. Click on Windows Firewall.
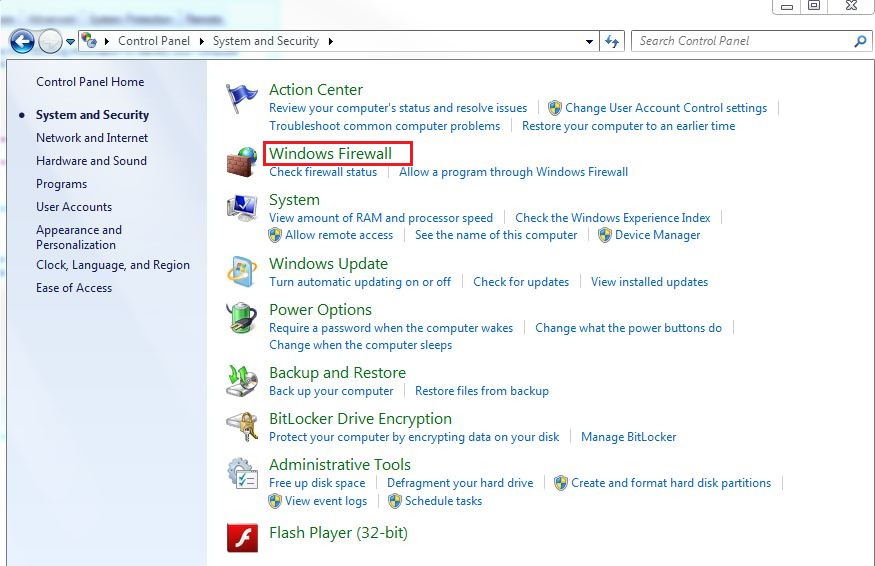
4. Click Allow a program or feature through Windows Firewall.
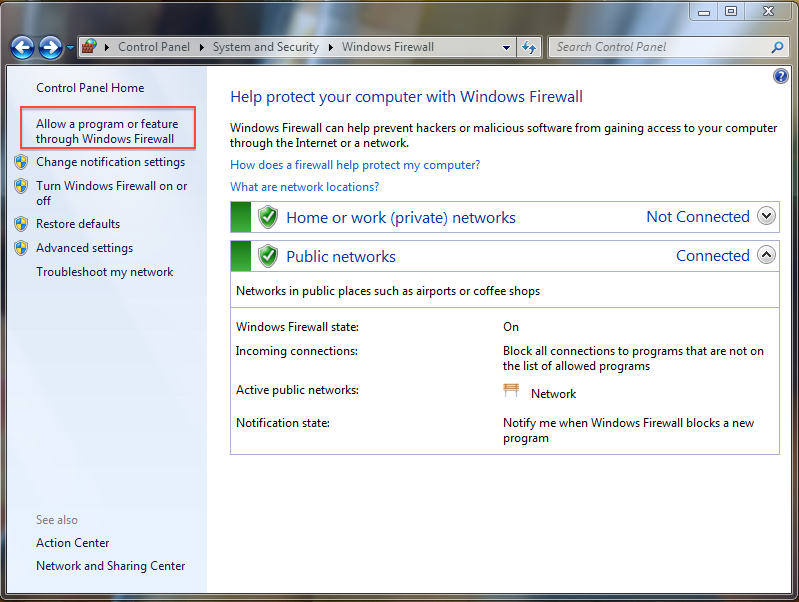
5. Curlicue through the list of programs and features until you find Remote Desktop.CHECK the box markedRemote Desktop and both boxes to the left field.
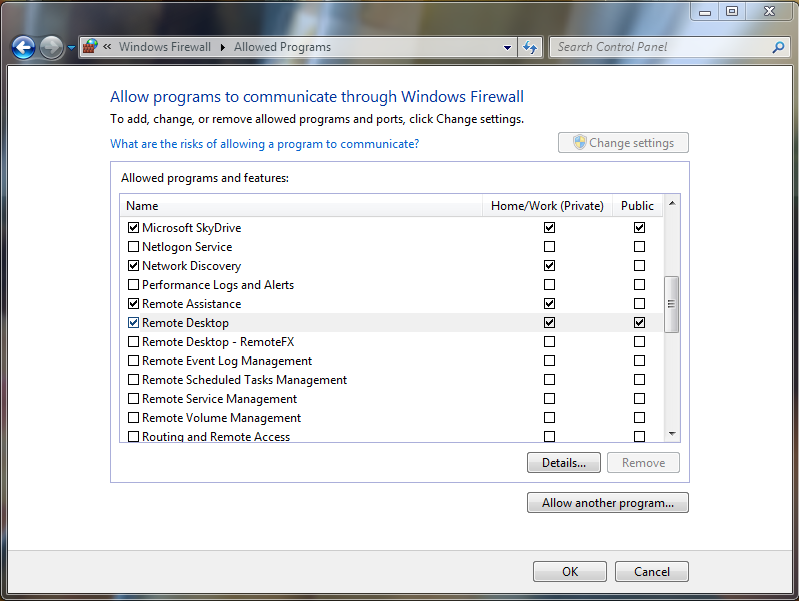
half dozen. Click OK.
17028
9/14/2021 11:twoscore:47 AM
GROK is a resource of Louisiana State University developed and maintained with back up of the LSU Student Applied science Fee. We love getting feedback from the general public, merely our support efforts are generally defended to the LSU customs. Cheers for your understanding!
Source: https://grok.lsu.edu/article.aspx?articleid=17028
Posted by: thompsonstions.blogspot.com

0 Response to "How To Connect Rdp In Windows 7"
Post a Comment